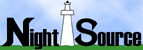




Freeware
Outlook Client, and Exchange Server Exchange Server We will not go over Exchange Server in detail, however I thought that
it was important to at least describe its purpose before getting started. Exchange Server
functions like a Post Office, Public Library, and 411 information service all rolled into
one. Although you never really know what’s going on, on the Exchange Server system,
you access it by using a client tool such as Microsoft Outlook. When you make a request to
send an email, retrieve a document, or lookup somebody’s availability in the public
scheduling calendar using Microsoft Outlook, your requests are handled by Exchange Server.
Outlook in turn reports the results of your request back to you in a manner that can be
easily understood. Outlook (Client) As described in the Internet Mail basics section, electronic mail works much like regular mail. One key thing to note, is that a Post Office is required in order to send your mail. The same is true for Electronic Mail. However, it is called a Server. In our case the Exchange Server. Because Microsoft Outlook can not possibly know what your local Exchange Server is, you must configure the software prior to using it. NOTE: Outlook also supports SMTP & POP (Post Office Protocol) to send and receive email accounts. This means that you can configure it to use and Internet email account just like Eudora, Netscape Mail, & Pegasus. Configuring Outlook to use Exchange Server This section should only be performed if you have a BRAND NEW Outlook installation on your computer, or suspect that your Outlook settings were somehow destroyed. NOTE: The process for adding a new EMAIL profile to a PC that multiple users access is different From the Start Menu, choose Settings, then Control Panel.
Once the Control Panel has opened up, double click on the Mail or Mail & Fax icon.
This will open up your mail setting window.
Notice in the above example of email settings, there is an entry for Microsoft Exchange Server as one of my services that has already been setup. If this entry exists as the sole entry in your email settings, then your system has already been configured properly.
However, if you do not have the Exchange Server entry, then you need to add it by clicking on the Add button. NOTE: Your Exchange Server systems administrator must have created an account for you on the Server prior to adding the entry to your email settings.
Once you’ve clicked on the add button, a list of possible services will be displayed. The first in the list is what you would want to choose if you were going to use Outlook with a standard SMTP & POP email account. Outlook would function like Eudora and Netscape mail in this scenario. However, in our case, we are going to use Microsoft Exchange Server as our primary email service. Select the appropriate service and click on the OK button. NOTE: If you were going to add the Internet E-mail service, you would first need to add the Personal Folders service so that when Outlook retrieved email from your SMTP/POP account it would have a place to store your messages locally (in your personal folders). When using Exchange Server, your personal folders reside on the Exchange Server system. Therefore there is no need to create these folders or this service on your local PC.
Now that you’ve chose to add the Microsoft Exchange Server service, you need to configure the service to use your mailbox on the appropriate server. If you don’t know what Exchange Server your mailbox is on, contact your Exchange Server administrator to find out. Enter in the Exchange Server name in the first field, and enter your last name in the mailbox field. This should activate the Check Name button. Click on this button to check that there is a mailbox for you. If there is only one mailbox with your last name, and you are the appropriate person, the mailbox field will fill in the rest of the box with your first name and underline it. If there are multiple mailboxes with the same last name, then you will be provided with a list of mailboxes to choose from. NOTE: Exchange Server validates who you are with Windows NT security. If you failed to logon to your PC by clicking on the Cancel button when prompted to login, then you will fail to find your mailbox. Click on the OK button to finalize adding the Exchange Server service to your email settings. Getting Started with Microsoft Outlook IMPORTANT NOTE: This tutorial was developed using Outlook 98. If you are using Outlook 97, some of the preferences and functions gone over here will not be available. But for the most part things are still the same. First, open up Outlook by double clicking on the Microsoft Outlook shortcut on your computer desktop, or by locating the icon in the Start Menu.
Once outlook has started, it should look something like the following window. You may also have had the little office assistant appear to the lower right hand area of the window. You can close the office assistant by clicking on the appropriate response to his questions. If you don’t want the assistant to appear every time you start Outlook, make sure that you de-select the checkbox that causes him to appear.
There are two frames in the default window of Outlook. The frame on the left-hand side is your short cuts to get to the different areas of your mailbox. Notice the Inbox (second icon) in the above example. The inbox is the default location that Outlook starts in. Whatever your current location is, the contents of that location will appear in the right-hand frame of the window. In the above example of my Inbox, there is a listing of the emails that are in my Inbox. The listing provides information of who sent the email, the subject, and the date that the email was received.
Just below the Inbox icon in the left frame is the Calendar icon. When clicked upon, the calendar link will change the right frame contents to display my calendar.
As described, the left-hand frame is a short cut bar to your most used resources. So let’s say for instance you have several short cuts on this left-hand frame that you never use, and they are just taking up space. You can remove these links from your short cut bar by clicking on them with the right mouse button and select Remove from Outlook Bar with the left-hand mouse button.
Perform this function for any of the short cuts that you don’t really need. Many people don’t require Notes, Journal, and Contacts in their short cut bar. You can also add links to resources on your short bar by clicking on the title of the current short cut bar with the left mouse button and choosing Outlook Bar Shortcut… A list of available resources and folders will appear for you to choose from.
In the example above, notice the Small Icons option in the menu. This option will shrink the size of the icons in your short cut bar so that you do not need to click on the down arrow to view the rest of your short cuts. Also, notice the Remove Group option. By default, Outlook is configured with 3 separate short cut bars that you can navigate through by clicking on. If you have no need for 3 separate bars, then you can use this remove group option to remove any short cut bars that you don’t want or need. Working with Email in Outlook Sending an email message To send a message from Outlook, , you must first make sure that you’re viewing your inbox (or any mail folder). Then simply choose Mail Message from the File/New menus.
In the above example, note that you can also use the Ctrl+N key sequence to initiate a new email message as well. And finally, there is also a link on the Tool bar just below the File menu that can be clicked on to initiate an email message.
The following window will appear when you have initiated a new mail message.
The four fields in the above window should be self-explanatory for those who have used email before. Type the recipients email address in the To field, and type any email addresses of those you want Carbon Copied in the CC field. Type in your subject in the subject field, and type in the body of you message in the final largest field of the window. When you have completed typing your email message, simply click on the Send button just below the File menu.
IMPORTANT NOTE: Some email applications allow you to separate multiple addresses with commas (,). For some reason Outlook does not allow this. You must use semi-colons (;) to separate multiple email addresses. Working with distribution lists Imagine if you wanted to send an email to a list of 10 people in your department. What a pain it would be to individually type in all of those addresses. There is an alternative.
In the above example, notice that the TO field header appears to have a box around it. This means that you can click on this button. When clicked upon, you are presented with the Global Address List. The Exchange Server administrator maintains this list. By default, anybody who has an Exchange account is on this list. The Exchange Server administrator can also create distribution lists and delegate a user as the administrator of that list. This means that distribution lists are maintained in a central location, and once people are added or removed, the changes take place for everybody who uses the distribution list. In the above example of the Global Address List you simply use the scroll bar in the left-hand side of the window to locate users and distribution lists. Once you’ve found & selected them by clicking on them, you can simple click on one of the To/Cc/Bcc buttons to add them to your list of recipients. A people icon to the left side of the name indicates a distribution list.
A globe icon to the left side of the name indicates a non-Exchange Server mailbox. An external to the company email address for example.
You will most likely see these little icons if you scroll down the window of the address list. Once you’ve completed adding all of the recipients to your list, click on OK. When you return to your email message, you will see all of the recipients listed in the recipient fields. Personal Address Books What if you had a list of 5 people outside of the company that you send mail to on a regular basis? It might not be appropriate to create a mailbox or reference to these people in the Global Address List that is for company users. You would have to create a Personal Address Book in order to create that list. Adding a new Personal Address Book from the Mail/Mail & Fax Control Panel does this. Look back to the section on Configuring Outlook to use Exchange Server. When you get to the point of choosing what service you want to add, select the Personal Address Book instead of Microsoft Exchange Server. Attaching Documents/Files If you need to attach Word documents or other files to your email message, choose File from the Insert Menu.
You will then be presented with a standard browse window that you can use to navigation your hard drive and select the file you wish to attach to your email message.
You can click on the Look In drop down box to start out at the top of your computer, or to click on the hard drive where your file resides. Working with the Calendar in Outlook When used in conjunction with Exchange Server, the calendar in Microsoft Outlook allows you to plan meetings and events between multiple users while avoiding scheduling conflicts among people and resources. Click on the calendar icon in your Outlook shortcuts window to open up the calendar.
In the default calendar view, there are three frames. The left-hand frame is your daily schedule for the currently selected day. In the above example, the current day is Friday, May 7th. You can change the currently selected day by clicking on a different day in the upper right-hand frame of the calendar display. Although it is difficult to see, the 7th of June 1999 in the above example is in BOLD. This indicates that there is something scheduled for that day. If I were to click on the number 7 in June, my left-hand frame would then display what is scheduled for that day.
Once you’ve displayed a day that has something scheduled, you can double click on the item in the left-hand calendar frame to open the item up and see further details about the meeting or event. Notice that the 1:00 O ’Clock item doesn’t have any lines separating each half-hour. This indicates that the meeting or event is scheduled straight through until the lines start appearing again. If you wanted to view meetings and events further in the future than June 1999 shown above, you could simply click on the black arrow to the right of the June 1999 text. This text will of course vary depending on what month you are viewing. Notice that there are also other views that you can setup for the left-hand frame of your calendar. Just below the Help menu, you’ll see that the Day button is depressed. This indicates that you are currently looking at the Day view. If you were to click on the Week button that is two buttons to the right of the day button, you will change the view to look something like the following.
Scheduling a Meeting To schedule a new meeting or event from Outlook, you must first make sure that you’re viewing the calendar. Then simply choose Appointment from the File/New menus.
In the above example, note that you can also use the Ctrl+N key sequence to schedule a new meeting as well. And finally, there is also a link on the Tool bar just below the File menu that can be clicked on to schedule a new meeting.
The following window will appear when you initiate a new meeting or event. If this meeting or event is for YOU only, then all you have to do is fill in the appropriate fields then click Save and Close to insert the meeting into your personal calendar. As a minimum, you should fill in the Subject, Location, Start time, End time, and the large untitled field that is intended for detailed information about the event or meeting. Another good thing to do is to check the Reminder checkbox so that you can be reminded of the meeting before it begins. Once checked, you can then put a time frame in which you wish to be reminded prior to the meeting. You can also setup a sound file to be played. Inviting attendees and reserving a meeting room Once you have filled in the appropriate information about the meeting, you can then choose to invite attendees and reserve a room. Click on the Attendee Availability tab to invite attendees.
The first thing you will see in the attendee availability is yourself on the first line. In the above example, I can see that my line indicates that I am available to meet anytime during the entire day. If I had previously scheduled plans, they would appear as blue or purple lines. See the color legend at the bottom of the people list to see what the colors mean. If you already know the names of the people you want to invite, you can simply type the names into the lines just below your name. As people are added, their schedule availability will start to appear to the right of the screen. In the following example of three attendees, you can see blue lines blocking out certain times for people who have plans or schedules. You can use the very first line titled All Attendees to determine when is a good time for all invitees. If you need to change the time of your meeting due to somebody not being available, you can either change the times on the bottom of the window, or you can simply click and drag the green & red vertical bars to the time you want to schedule the meeting for.
One great thing about using Outlook (& Exchange Server) to schedule your meetings and events, is that you use the same names and distribution lists that you use when sending Email. If you don’t want to manually type in the addresses of the attendees, you can click on the Invite Others button to display the Global Address List.
Reserving rooms and resources for your meetings. To reserve a room or a resource in Microsoft Outlook, you need to invite the room or resource to your meeting. A resource can be an overhead projector or a VCR. The resources will then appear in your availability list just as an attendee would. Typically your company will have a standard naming convention for conference rooms and resources so that they can be easily located in the Global Address List and differentiated from actual people. By the time all of your attendee’s have been invited to the meeting/event, your Save and Close icon should have changed to a Send icon indicating that a meeting announcement will now be sent out to all of the attendees. Click on this send button to schedule the meeting.
Back to Top |




















